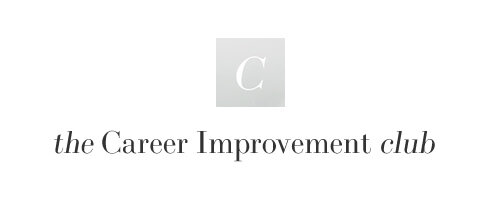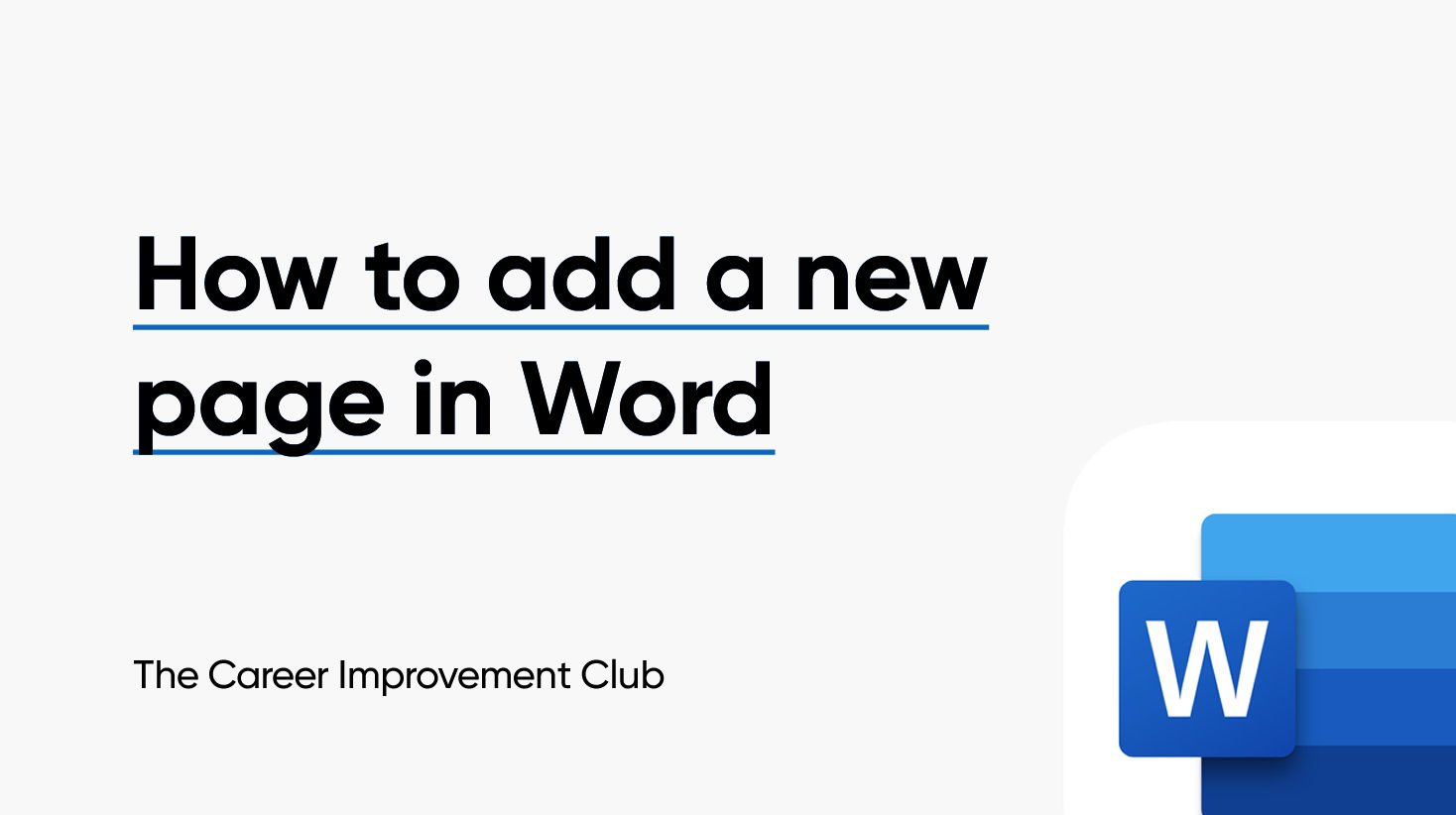Sometimes you just underestimate how much space you need when creating your resume / CV in MS Word, 1-2 pages is often enough but for some they need to extend it further as their career journey grows.
Like all things with Word, if you don't know where to look it can be a frustrating experience, leaving you grappling with settings or searching through drop downs, but fear not we'll have those pages added for you in all the right place with all the right formatting in no time.
What we'll cover:
Adding a new page in Word at the end.
Adding a new page in Word at the beginning.
Adding a new page in Word in the middle.
Adding a new page in Word and preserving the formatting.
How to add a new page in Word…
Click outside the page (so you can see the cursor flashing, you need to make sure you can see the cursor, if you have an item or text box selected the insert page option won't be available).
Click Insert in the menu bar
Click Blank Page
A new blank page will now appear in relation to where your cursor was.
How do I select where to add a new page in Word?
If your cursor is at the start of the document the new page will be added as the first page.
If your cursor is at the end of the document the new page will be added as the last page.
If your cursor is in the middle of the document it will add your new page as the next page.
Inserting a blank page is nice, but what if you have a formatted document and you need the new page to be consistent in design and layout. Well that is also easy to do…
How do I preserve the formatting?
This process requires a couple of extra steps as it involves copying and pasting the style elements onto your new page. We've highlighted two methods or you...
METHOD 1 - Adding the elements manually
Click outside the page so you can see your cursor flashing.
Click Insert > Blank Page.
Navigate back to the page which you want to emulate in style.
Click onto the page ensuring the cursor is at the very top.
Move your mouse cursor to the left-hand side of the page and click when you see it as an arrow (not as the text cursor), this will select all icons, text boxes and elements within this page.
Copy the selected elements using Ctrl C (or Command-C on a MAC)
Navigate to your newly created blank page ensuring your cursor is again visible and flashing at the top of the page
Paste the selected elements using Ctrl V (or Command-V on a MAC)
METHOD 2 - Using the selection pane.
Click outside the page so you can see your cursor flashing.
Click Insert > Blank Page.
Navigate back to the page which you want to emulate in style.
Click Layout > Selection Pane
Holding down Ctrl (Command on a MAC) select all elements from within the selection pane and copy using Ctrl C (or Command-C on a MAC)
Navigate to your newly created blank page and paste the elements using Ctrl V (Command-V on a Mac)
The pasted elements will all be highlighted, if out of position click on the edge of one of the elements and drag as required.
So there we have it, several simple ways to extend your Word documents and add those pages as you need them. It's worth noting that Word documents can be built in many different ways, with locked formatting and dynamic content, these methods may work for the majority of files but not all. If you get stuck and require additional assistance please do not hesitate to contact us for help.
Found this helpful?
We’re an advert free platform and therefore rely on the support from our users, if you can please donate or spread the word on the Career Improvement Club Project using the links below…