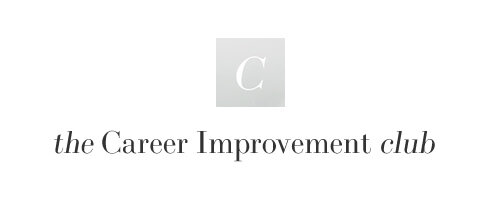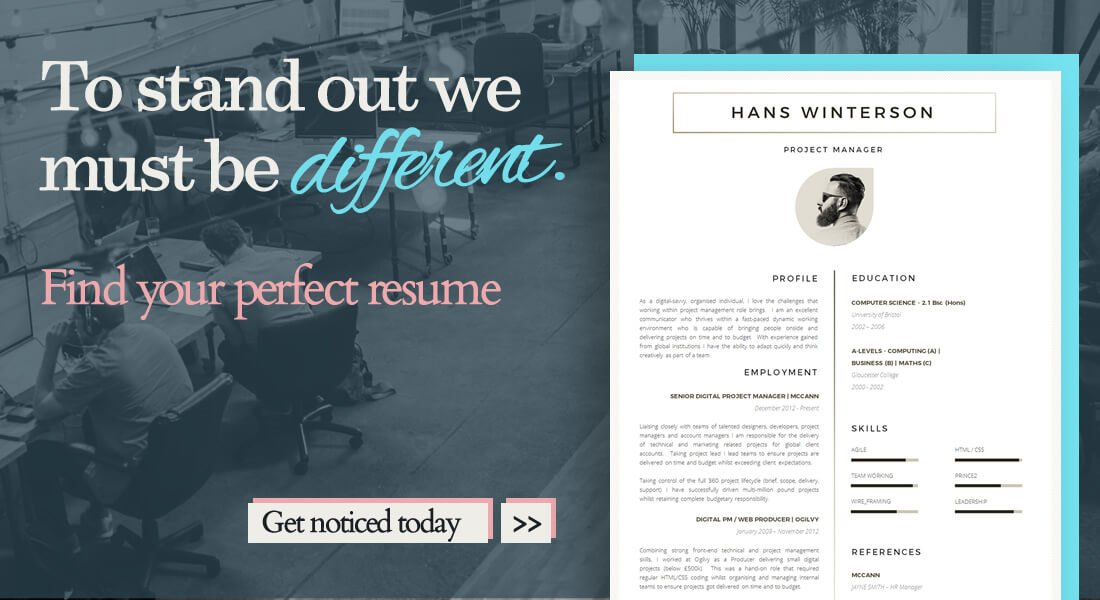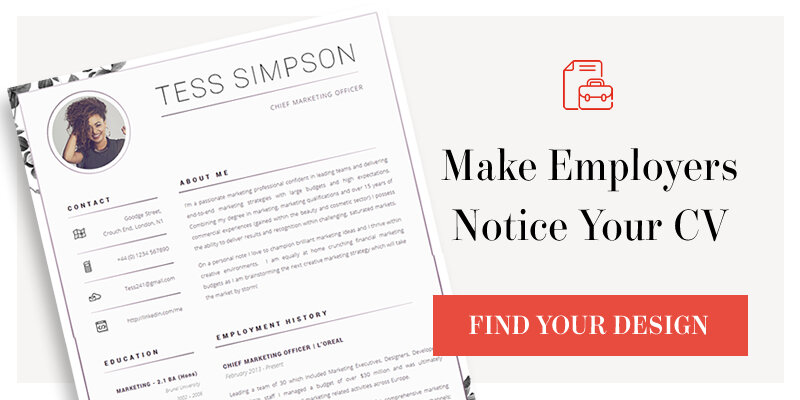It’s super frustrating when you’ve been creating your perfect Resume / CV in Word (for what seems like hours) only for when you save it to have large chunks of your carefully written text to totally disappear “What the heck - where did all my text go!” or “Why do parts of my Word document keep disappearing?” I hear you cry. Fear not, with the following simple fix you should get all your hard work back in seconds.
Firstly what causes this to happen? Well, it seems MS Word might have a little bug, you see when you save your document with a text box selected it causes some of the layers and text boxes on the page to reorder. This can mean that text appears to just get deleted when in fact it's still there but just hidden from view. From testing this issue it's intermittent and doesn't happen all the time therefore it's difficult to get to the root cause.
This is how to fix it...
METHOD 1 - Use the selection pane to reorder your layers:
Click Layout > Selection Pane from the menu bar
A sidebar appears on the right, this is the order of your elements on your page, those at the top are at the front, those at the bottom are at the back
Starting from the top use the eye icon next to each element to reveal those hidden towards the back
When you find the element causing the obstruction, drag the element down the sidebar and position at the bottom.
METHOD 2 - Edit elements within the page:
Click on the page where your text used to be
Hold shift and press the down arrow, this will highlight the object or text box in the way
Right click (or Ctrl click for Mac users) on the edge of the element, you should see a thin line, your cursor will change when you roll over it
Select the "Send to back" option which appears roughly half way down the popup menu
Hey presto your text should reappear as if by magic
Success! Your work all back in one piece.
So, to avoid this happening again, just make sure none of your objects or text boxes are selected when saving and that should do the trick.
Found this helpful?
We’re an advert free platform and therefore rely on the support from our users, if you can please donate or spread the word on the Career Improvement Club Project using the links below…